Введение
Для того, чтобы начать пользоваться VMware View, вам еще потребуется:
- Развернутая vSphere (т.е. vCenter и хотя бы один сервер ESX(i)).
- Домен Active Directory, DNS и DHCP.
Развертывание этих компонентов остается за кадром. Описанные здесь действия подразумевают, что у вас уже есть vSphere, AD, DNS, DHCP. Также вам необходим сервер(обычно ВМ) под View - это Windows 2003\2008, и эта Windows должна быть введена в AD. vCenter в AD можно не вводить - для View это не играет роли. Желательно иметь выделенную ВМ под View - на vCenter и контроллер домена View устанавливать нельзя, с другими приложениями возможны конфликты.
Инструкция писалась по версии 4.5, но для 4.6 годится в полный рост. Самое заметное отличие 4.6 - возможность туннелирования PCoIP трафика. Для этого Conection или Security сервер View обязан быть установлен на Windows 2008 R2.
Что еще может быть полезным для вас:
- VMware View — страница продукта.
- Официальный форум.
- Вся документация, моя любимая онлайн ее версия.
- pdf версия буржуйской книги Administering VMware View 4.5.
- Утилита, генерирующая пользовательскую нагрузку и замеряющая время реакции - vdi-sizing.com.
- ZeroClient и VMware View - что такое ZeroClient, пример настройки, интересные комментарии.
- Ubuntu linux + VMware View PCoIP - linux версия клиента View с поддержкой правильного протокола.
- Ericom HTML5 Client for VMware View - HTML версия клиента View.
- PCoIP Server Offload Card - решения для увеличения производительности PCoIP на стороне сервера.
- SSL certificates in VMware View environments.
- vSphere Security - некоторые компании (читай TrendMicro) уже продают решения, которые позволяют повысить безопасность виртуальной инфраструктуры используя ее спецвозможности для этого.
- TPS vs. Large Pages in real life - способ попробовать значительно снизить потребление памяти в vSphere.
1. Установка и базовая настройка View connection server
В этом разделе несколько слов про установку и базовую настройку View Connection Server.1.1 Установка
Мы посмотрели в документ VMware View Integration Guide, выполнили необходимые подготовительные шаги.Это:
· Создание OU для виртуальных десктопов и (если будут использоваться) связанных клонов;
· Настройка restricted groups (надо ли если только PCOIP?);
· Создание учетных записей для view server и, если надо, composer. Их создаем в AD, даем необходимые права в vCenter.
Теперь запускаем установку- vmware-viewconnectionserver-4.5.0-293049.exe
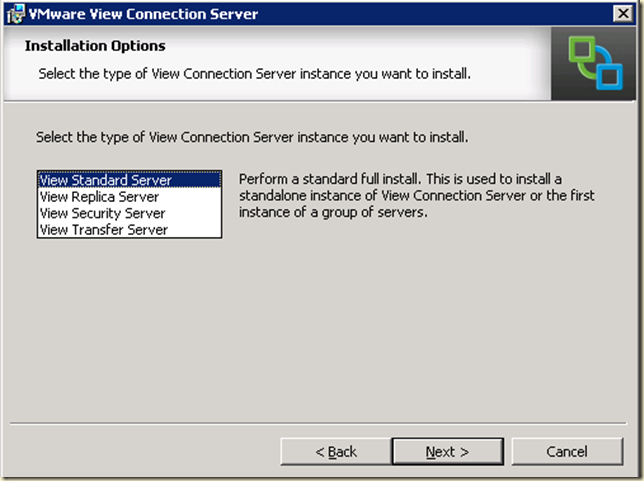
Рисунок 1‑1
Выбираем установку Standart Server. Next, Next, Finish.
Есть возможность установить без вопросов, скормив установщику несколько параметров (в документации стр. 40).
Используются кое-какие порты, они должны быть открыты в брандмауэре.
1.2 Базовая настройка
Интерфейс управления доступен при обращении браузером по адресуhttps://viewserver/admin/
после авторизации учетной записью, имеющей права локального администратора в Windows сервера View.
Минимальными настройками являются указание лицензии и добавление информации о vCenter сервере (серверах, если вдруг один View работает с несколькими серверами vCenter).

Рисунок 1‑2
1.3 Создание базы данных событий
На сервере баз данных следует создать базу для хранения событий View.(Это не обязательно для работы, но крайне желательно на случай каких проблем - без нее сложнее будет разобраться)Например, создадим базу для БД SQL Express, которая используется на сервере vCenter.
Загрузите и установите консоль SQL Server Management Studio Express (для SQL Express 2008 r2). Запустите консоль, вызовите контекстное меню для сервера и зайдите в свойства.
В пункте Security выберите SQL Server and Windows Authentication mode.

Рисунок 1‑3
Затем вызовите контекстное меню для пункта Databases и выберите New Database. Укажите имя для создаваемой базы, например ViewEvens.
Затем, в консоли SQL Server Management Studio Express пройдите Security -> Logins -> New Login.
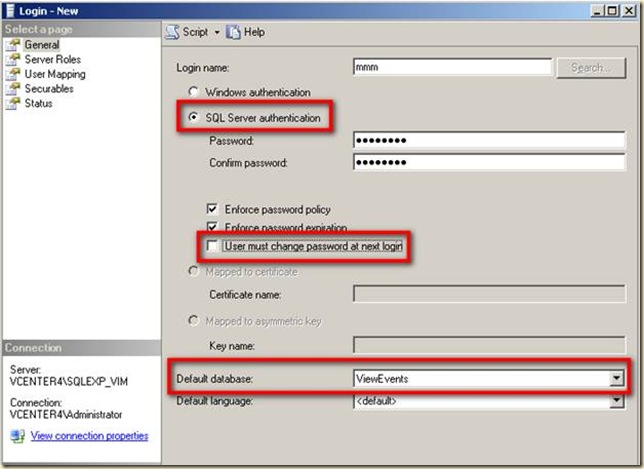
Рисунок 1‑4
(У меня по какой-то причине эта настройка Windows | SQL Server authentication вернулась в значение по умолчанию, так что если у вас не будет получаться — ещё раз ее проверьте.)
Затем выберите пункт User Mapping и укажите как на рисунке:

Рисунок 1‑5
Одним из параметров для дальнейшей настройки является порт, по которому будет идти обращение. Для SQL Express его следует уточнить, запустив оснастку SQL Server Configuration Manager на сервере БД (здесь у меня — на сервере vCenter).

Рисунок 1‑6
Теперь в интерфейсе View укажем параметры для использования этой базы. Нас интересует пункт настроек View Configuration > Event Configuration > Edit. Указываем параметры доступа к созданной ранее базе данных.

Рисунок 1‑7
Для проверки корректной работы системы статусных сообщений, перейдите в раздел Monitoring > Events, в нем вы должны увидеть статус объектов и сообщения.
2. Создание виртуальной машины — основы виртуального десктопа View
Используя интерфейс клиента vSphere, создайте виртуальную машину и установите в качестве гостевой ОС десктопную версию Windows. Есть небольшой нюанс — для десктопной Windows в качестве виртуального SCSI контроллера лучше бы выбрать LSI Logic. А чтобы установщик Windows его увидел — необходимо скачать и подсунуть flp образ с соответствующим драйвером. Этот flp можно найти на vmware.com или на lsi logic.com — вам нужен драйвер для контроллера LSI20320-R. Я пользуюсь вот этим образом — http://download3.vmware.com/software/vmscsi-1.2.0.4.flp.Теоретически, начиная с 4.1 для WinXP можно использовать паравиртуализованный SCSI контроллер, образ с драйвером которого поставляется в составе ESX(i). Но вроде бы VMware рекомендует использовать PVSCSI только для ВМ с интенсивной дисковой нагрузкой.
Эта виртуальная машина может быть сразу настроена как виртуальный десктоп с точки зрения View — тогда выполняем настройки и установку ПО в зависимости от пользователя, который с этой ВМ будет работать.
Или эта виртуальная машина будет основной, шаблоном, для развертывания многих однотипных ВМ — с точки зрения View это будет пул виртуальных десктопов.
Параметры виртуальной машины, настройки гостевой ОС, набор установленного ПО зависит только от задач, которые вы возлагаете на виртуальные десктопы, за редким исключением.
Типовыми настройками являются:
· установка VMware tools;
· установка обновлений для Windows и ПО;
· установка антивируса;
· настройка IP (статика или DHCP), и ввод виртуальной машины в домен AD
(если ВМ будет использоваться как основа для связанных клонов — в AD вводить не надо);
· настройки оформления на наилучшее быстродействие, отключение обоев, отключение скринсейверов (кстати, ткните меня носом — как это сделать для юзера ДО того, как им залогиниться и вручную все отключить. Групповые политики?);
· отключение выключения экрана и отключения дисков при неактивности;
· отключение службы индексирования дисков;
· запуск Windows Media Player и применение настроек по умолчанию;
· открытие портов в брандмауэре, например для RDP (если RDP планируется к использованию);
· (возможно) включение доменной группы будущих пользователей в группу локальных администраторов;
· обязательно необходимо установить агент VMware View.
Если мы планируем виртуальную машину использовать как виртуальный десктоп, то на этом все — теперь идем в настройки View.
Если данная ВМ — эталон для будущего пула виртуальных десктопов, то необходимо ее выключить, преобразовать в шаблон, и из шаблона один раз развернуть новую ВМ. Это разворачивание преследует две цели:
1. Убедиться, что развернутая из шаблона ВМ удовлетворяет нашим требованиям, и все настройки мы сделали корректно.
2. Сохранить файл ответов для обезличивания в vCenter — View в дальнейшем будет использовать этот файл для автоматического развертывания новых ВМ.
Вот по второму пункту слегка подробнее.
Напомню, что для обезличивания и разворачиваемых из щаблона ВМ vCenter использует утилиту sysprep. Если гостевой ОС у нас с вами является Windows Vista или Windows 7, то sysprep уже предустановлен в этих ОС. А если, как у меня, WinXP, то sysprep следует отдельно загрузить и сделать доступным vCenter. Удобнее всего ознакомиться с тематической статьей базы знаний VMware — http://kb.vmware.com/kb/1005593. В ней есть и прямые ссылки на sysprep для разных версий ОС Windows, и указание куда его следует скопировать на сервере vCenter (на Windows 2003 и 2008 пути слегка отличаются).
Итак, развертываем тестовую ВМ.
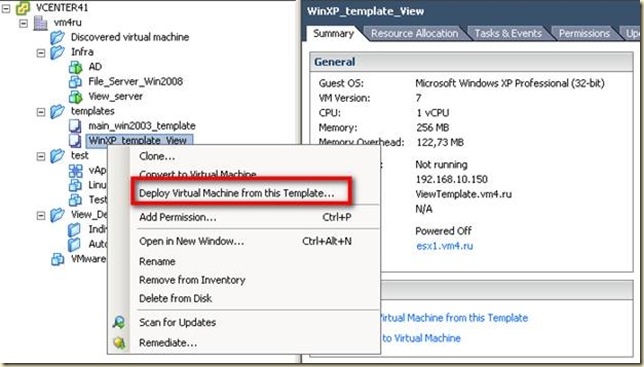
Рисунок 2‑1
Внимание, анимированный gif:
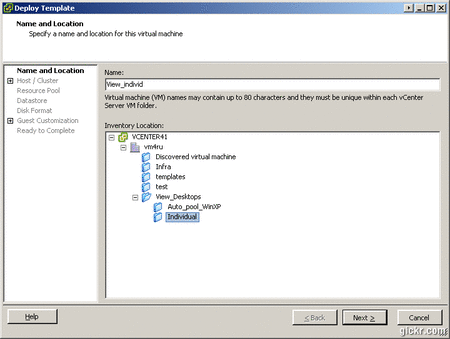
Рисунок 2‑2
3. Настройка виртуального десктопа в View.
Дальнейшие настройки делаются на сервере View. Следует авторизоваться, и перейти к пункту настроек Inventory > Pools.
Рисунок 3‑1
3.1 Отдельная ВМ
Если нам необходим статичный набор из одной или более ВМ, то запустив мастер добавления пула, выбираем Manual Pool.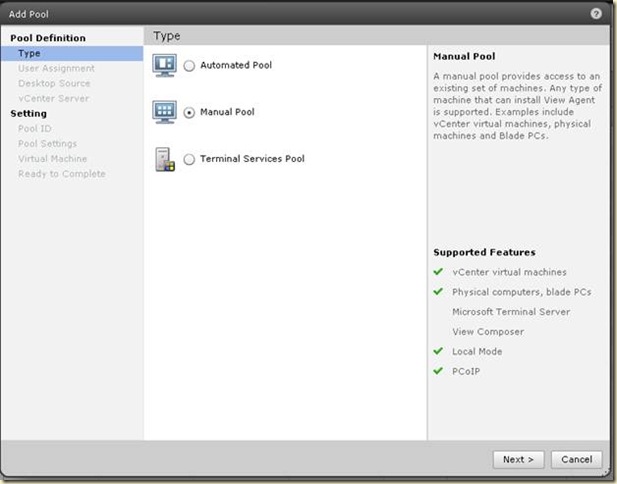
Рисунок 3‑2
Затем нас спрашивают будут ли ВМ жестко привязаны каждая к одному юзеру, или «кто первый встал того и тапки»:

Рисунок 3‑3
Этот пул десктопов View может ссылаться не только на виртуальные машины vCenter (что сейчас надо нам), но и на ВМ не с vSphere, и на физические машины:
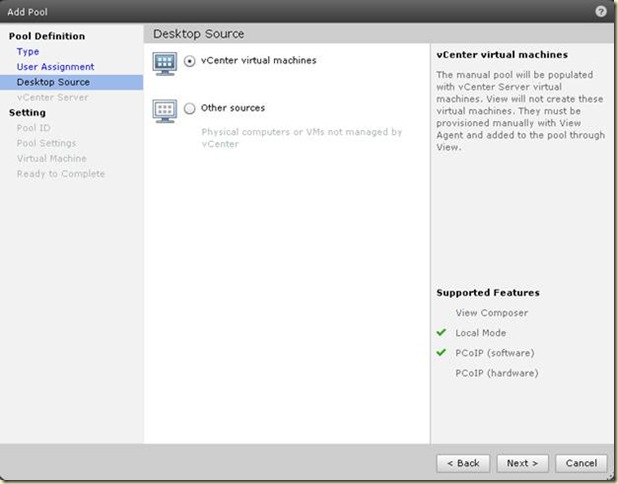
Рисунок 3‑4
Указываем внутреннее имя и отображаемую пользователям метку:
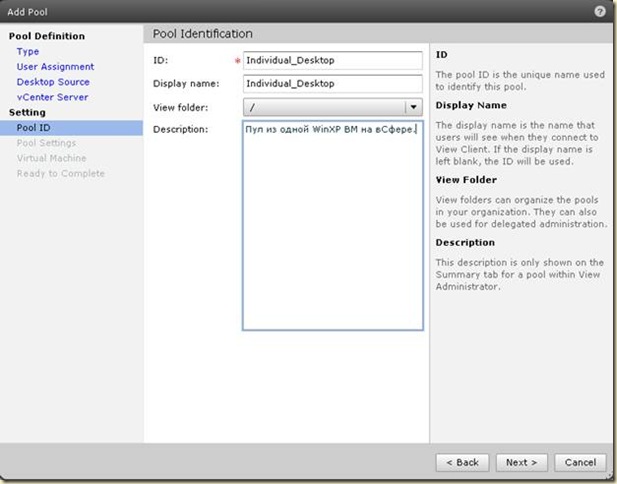
Рисунок 3‑5
Настройки пула сейчас оставляем по умолчанию:

Рисунок 3‑6
На этом шаге View покажет нам список ВМ с десктопными ОС и View Agent внутри. Из списка вы выберем те, которые должны входить в создаваемый пул. Выбор сейчас небогатый:

Рисунок 3‑7
Следующий шаг — назначение группы пользователей из AD, кому будет доступна возможность подключаться к данному пулу при обращении на View Server. Пройдите Inventory > Pools > выберите созданный пул > Entitlements.

Рисунок 3‑8
Нажав эту кнопку, укажите нужную группу\пользователя.
3.1.1 Проверка подключения к этой ВМ, например с iPad
(В общем-то, этот пункт я добавил только для того, чтобы похвастаться моей гламурной игрушкой :-))Запускаем нужный клиент:
UPD. Появились родные клиенты под iPad и Android.
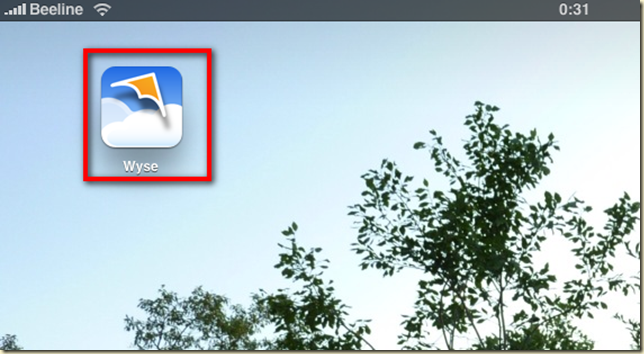
Рисунок 3‑9
Выбираем нужный тип подключения:

Рисунок 3‑10
Указываем параметры подключения:

Рисунок 3‑11
Притом домен и доступные (тут — единственный доступный) пулы клиент подсказывает самостоятельно.
И, в общем-то, все:

Рисунок 3‑12

Рисунок 3‑13
3.2 Автоматический пул
Для создания автоматического пула View действия требуются тоже несложные.Запускаем мастер создания пула, указываем что он автоматический. Затем все просто:

Рисунок 3‑14

Рисунок 3‑15

Рисунок 3‑16
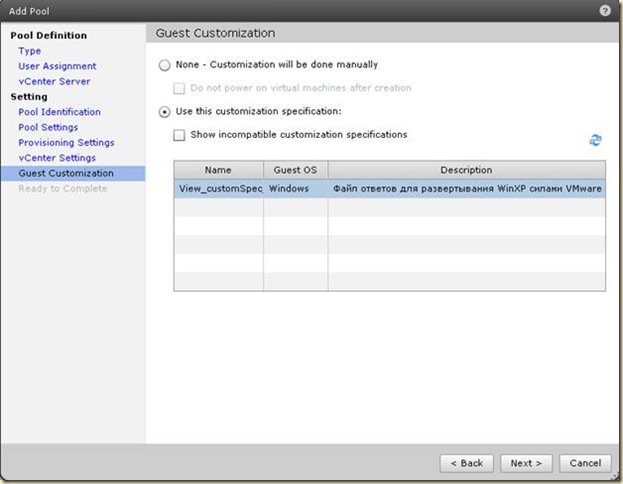
Рисунок 3‑17
Обратите внимание — при моих настройках развертывания (держать одну ВМ наготове, Spare), в vCenter начинается развертывание ВМ:
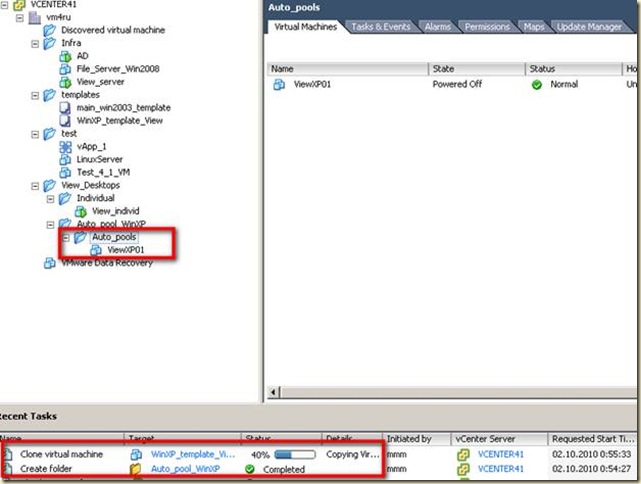
Рисунок 3‑18
Напоследок, выполните назначение группы для этого пула — Entitlement. А затем — подключайтесь. Например, теперь поговорим про стандартный способ — клиент View.
4. Установка клиента View
Установка клиента View не представляет из себя ни чего-то сложного, ни интересного. Демонстрировать я буду Windows версию клиента — Сетап екзе, некст некст, ентер.После запуска установленного клиента указываем сервер View для подключения, и авторизуемся.

Рисунок 4‑1
Кстати, как сделать так, чтобы в выпадающем меню заранее было несколько нужных нам вариантов vew серверов - VMware View Client DropDown Menu Automation.
Указываем пользователя:
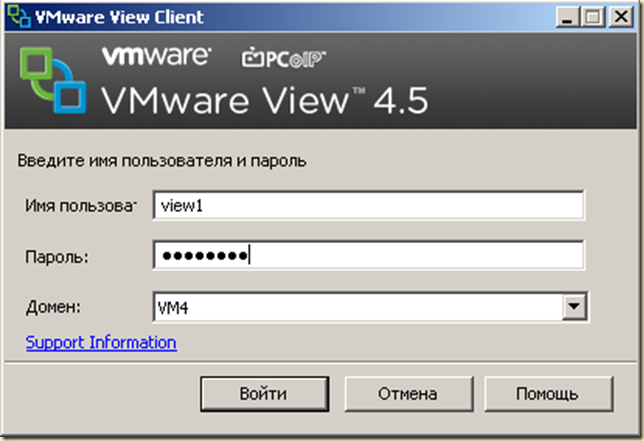
Затем выбираем требующийся из доступных указанному пользователю пулов View:
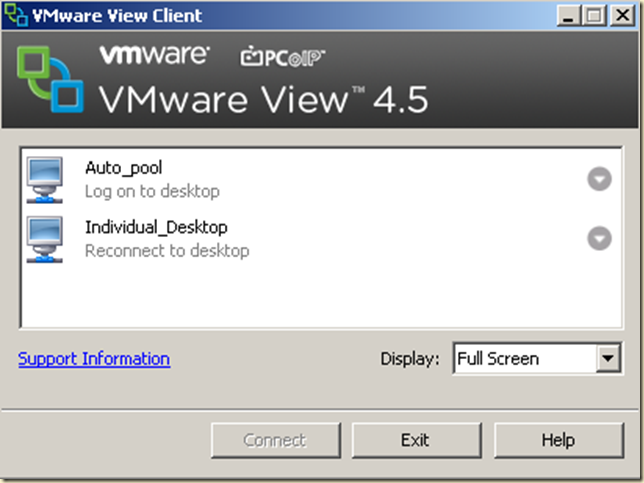
Рисунок 4‑2
И, в общем-то, все.
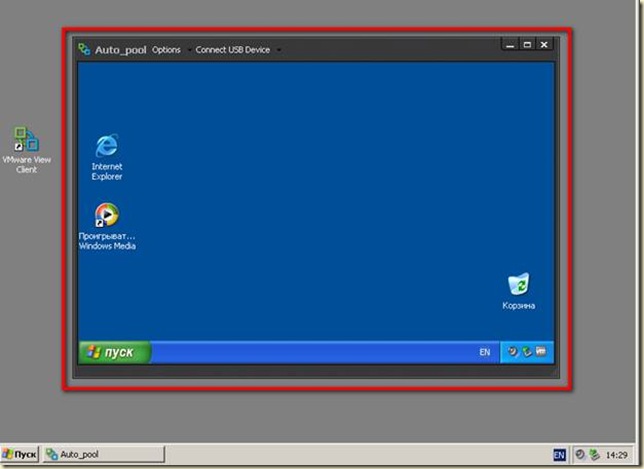
Рисунок 4‑3
5. Создание пула связанных клонов, Linked Clones
Для того, чтобы создать такую хитрую группу ВМ, требуется установить продукт View Composer на сервер vCenter, а затем создать соответствующий пул виртуальных десктопов во View.5.1 Установка View Composer
Для начала требуется создать базу для Composer, затем ODBC коннектор к ней, и затем уже устанавливать сам Composer.5.1.1 Настройка БД
Создание базы и коннектора весьма просты. Я приведу самый самый простой вариант — когда Composer использует тот же SQL Express, что и vCenter.Запустите SQL Server Management Studio Express, правый клик на Databases -> Create New.
Укажите название, все остальное по умолчанию.
Затем запустите Administrative tools -> Data Sources (ODBC), на вкладке System DNS создайте новый коннектор SQL Native Client, используя Windows Authentication. Не забудьте указать использование по умолчанию базы, созданной чуть ранее.
5.1.2 Установка Composer, настройка Composer для View Connection Server
Запустите установку. На шаге Database Information введите имя ODBC коннектора, имя пользователя и пароль оставьте пустыми/ Правда, в доке написано, что здесь следует указать учетку доменного администратора, имейте в виду.Все.
После завершения установки вернитесь в интерфейс администрирования View.
Зайдите в свойства vCenter, поставьте флажок Composer:

Рисунок 5‑1
Нажмите Add, и укажите доменного пользователя, который затем будет использоваться для ввода в домен связанных клонов.
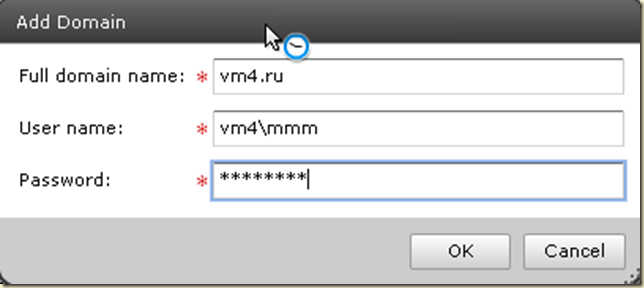
Рисунок 5‑2
5.2 Подготовка виртуальной машины — основы для связанных клонов
Данная виртуальная машина подготавливается практически так-же, как и ВМ для простых пулов, однако существует пара нюансов:1. Эта ВМ не должна входить в домен AD, а должна являться частью рабочей группы WORKGROUP.
2. После завершения всех настроек ВМ следует выключить, и создать снапшот.
5.3 Настройка пула связанных клонов во View
В интерфейсе View создаем автоматический пул, на шаге vCenter Server указываем, что хотим использовать Composer Linked Clones.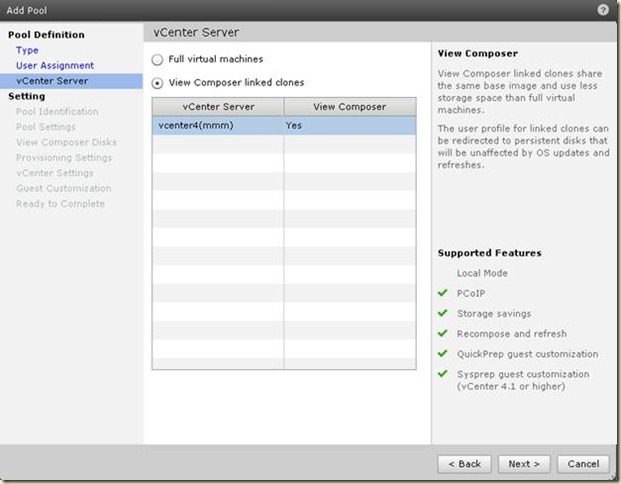
Рисунок 5‑3
На шаге View Composer Disks можем указать использование
· Persistent Disk — это диск для хранения профиля пользователя, чтобы этот профиль не удалялся при очищении дельты системного диска связанного клона. Если вы создаете пул типа Floationg, т.е. без жесткого закрепления ВМ на пользователем, то создание диска для профиля по понятным причинам не предложат.
· Disposable File Redirection — временный диск для размещения файла подкачки и временных файлов гостя.
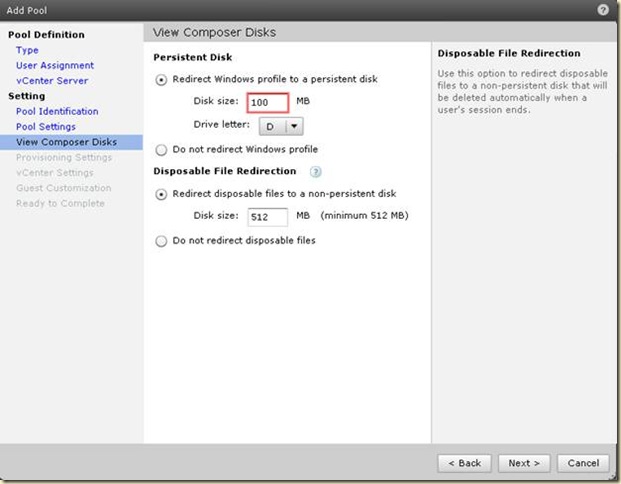
Рисунок 5‑4
На шаге vCenter Settings требуется указать виртуальную машину, с которой будет создан мастер-образ связанных клонов, и где в иерархии vCenter связанные клоны будут создаваться.

Рисунок 5‑5
Guest Customization теперь умеет использовать не только QuickPrep, но и Sysprep для связанных клонов. Я пока еше не понял чем второй интереснее. Для простоты выберем QuickPrep — эта написанная программистами VMware утилита не будет изменять ничего, кроме имени ВМ, но ввод в домен обеспечит.
Все. После завершения мастера потребуется некоторое время, чтобы vCenter клонировал указанную выше ВМ — ведь мастер-образом, с которого будут загружаться связанные клоны, будет не указанная ВМ, а вот как раз ее клон. Вот так он выглядит с точки зрения vCenter:

Рисунок 5‑6
Затем будет создано минимальное число самих клонов — в соответствии с пунктом настроек пула Provisioning Settings. Каждый клон будет разок перезагружен — из за кастомизации QuickPrep|Sysprep.
Не забыв сначала сделать Entitlements, подключаемся:

Рисунок 5‑7
Конечно, о многом тут еще не рассказано. Я даже список не буду создавать — лень еще много букв писать :-)
Вместо этого я сообщу, что с конца ноября мы начнем читать курс по View версии 4.5. Это будет четырехдневный, очень интересный курс, велкам.







>>использовать не только QuickPrep, но и Sysprep для связанных клонов. Я пока еше не понял чем второй интереснее
ОтветитьУдалитьпервый меняет имя машины при старте и не требует перезагрузки, второй же после смены имени требует перезагрузку. второй - "родной" способ, а первый - самодельный "костыль"
ну это техническая разница, это я знаю.
ОтветитьУдалитькак и то, что sysprep меняет не только имя, но и локальный sid, в частности.
и sysprep будет применяться при каждом refresh и recompose.
нам то что с этого?
> Guest Customization теперь умеет использовать не только QuickPrep, но и Sysprep для связанных клонов.
ОтветитьУдалитьНе очень понятно зачем тут Prep нужен. Изначально же BM с которой снимается snapshot не в домене и при каждом создании linked clone создается новая виртуалка, загоняемая в домен индивидуально чем получаем уникальный SID как таковой. Или в данном случае понимается уникальность имени клона?
доменный sid уникальный, все правильно - поэтому и можно ограничиться QiuckPrep.
ОтветитьУдалитьИмя клона QuickPrep тоже меняет.
В общем-то, кроме смены имени и ввода в домен QuickPrep ничего и не делает.
вот мне пока и непонятно, зачем мы можем вместо него применять тут Sysprep.
Вопрос о курсах - курс, читаемый Вами с 1.11, именно по 4 версии продукта, в смысле не по 4.5?
ОтветитьУдалить1.11 будет еще по 4.0 - дело в том, что 4.5 сама Vmware обещает выпустить числа 29 ноября.
ОтветитьУдалитьну и 1.11 буду читать не лично я, а мой коллега.
назрел вопрос об опции Direct Connect из VMware View 4 (она присутствовала в настройках Connection Server)- в 4.5 она отсутствует, но присутствует большое количество опций по типу соединения (SSL и т.п.). Означает ли это, что убрав все настройки SSL будем иметь Direct Connect?
ОтветитьУдалитьесли используете PCoIP - там только direct connection возможен в принципе, так что вопрос имеет смысл лишь при использовании RDP.
ОтветитьУдалитьсейчас у меня нет возможности посмотреть. В доке искали?
Конечно. Сначала искал в доке по 4.5. Упоминаний о direct connection не нашел.На текущий момент работает и PCoIP и RDP. Видимо косвенно это и означает, что включен direct connect.
ОтветитьУдалитьне не не.
ОтветитьУдалитьdirect connection что означает:
что клиент обратился на view server, представился, получил IP виртуалки и само соединение устанавливается напряму на виртуалку. В частности, это означает что между клиентом и десктопом должна быть прямая доступность.
RDP, как минимум по умолчанию, работает так, что клиент установил ssl туннель только до view server, а потом от view server до десктопа. Т.е. клиент обращается только на view server.
так что то, что у вас все работает никак не коррелирует с режимом работы - если клиент может напрямую обратиться на десктоп (потому что если не так, то direct connection не заработает).
) тогда вопрос остается открытым, где включается direct connection на 4.5?
ОтветитьУдалитьа разница очень простая. SysPrep поддерживается Microsof, а всякие самоделки -- нет :)
ОтветитьУдалитьа почему -- можно почитать, например, тут:
http://blogs.technet.com/b/deploymentguys/archive/2009/12/03/sysprep-machine-sids-and-other-myths.aspx
поэтому если вы "клонируете" ВМ через квикпреп, то всё может заработать хорошо и красиво. А может -- нет. Например, ВМ не смогут обновляться со WSUS. Или ещё что-нибудь вылезет. И обратиться в поддержку с такими проблемами вы не сможете.
хорошая мысль
ОтветитьУдалитьБольшое спасибо за руководство!!!
ОтветитьУдалитьА можно попросить пункт 5.1.1 Установка БД
развернуть поподробнее. Непонятно
1) DSN создавать где? На View Connection Server'е?
2) Можно ли увязать сервер базы Composer'а,
расположенный за маршрутизатором с View Connection Server'ом?
1) нет, DSN для Composer надо создать на том сервере, где будет установлен Composer.
ОтветитьУдалить2) не понял вопрос.
Спасибо. Тогда сформулирую по другому.
ОтветитьУдалитьЕсли я правильно понимаю, предлагается базу
композера положить на сервер, где уже живет
SQL Express-база vCenter'а.
1) Можно ли сделать отдельную базу на том сервере, куда ставим View Connection Server Composer?
2)Если предположить, что сервер с vCenter'ом
находится за маршрутизатором по отношению
к Composer'у, как в таком случае создать DSN?
У меня обламывается на этапе авторизации -
Integrated Windows Authentication не проходит,
т.к. Composer в домене, а vCenter - нет, и тем
более, в другой сети. SQL Authentication тоже
не работает - This user is not associated with a trusted SQL Server Connection
:(
1) да
ОтветитьУдалить2) внимательнее читаем документацию (ну или читаем ее вообще ;-))
http://pubs.vmware.com/view45/ol/wwhelp/wwhimpl/js/html/wwhelp.htm#href=install/t_install_view_composer.html
composer должен быть установлен именно на тот сервер, где уже стоит vCenter.
Блин, тяжко, когда английского не знаешь. Я так понял, что надо Composer ставить на Connection Server :( Спасибо!
ОтветитьУдалитьа есть ли возможность подключить диски с клиентского компьютера при подключении к VMView, по аналогии с обычными терминалами?
ОтветитьУдалитьесли в качестве протокола используется RDP то да, и они по дефолту подключаются.
ОтветитьУдалитьЕще вопрос - рисунок 5.2, добавление домена и
ОтветитьУдалитьдоменной учетки. View Connection Server в домене,
PDC доступен, авторизует. Тем не менее при вводе
учетки (domain\Администратор или domain\Administrator -
не важно, ругается "Bad domain name."
с такими вопросами вам лучше в базу знаний или на форум обращаться.
ОтветитьУдалитьНебольшая поправка к "Рисунок 3‑6
ОтветитьУдалитьНа этом шаге View покажет нам список ВМ с десктопными ОС и View Agent внутри"
Здесь View отображает список ВМ по признаку десктопных ОС, а не по наличию внутри агента. Агент может и не стоять, но виртуалку с ХР или 7, к примеру, он все равно отобразит.
спасибо.
ОтветитьУдалитьДобрый день.
ОтветитьУдалитьЕсть вопрос по пула связанных клонов. Система настроина согласно вашей инструкции ноесть проблема с использованием Windows 7 prof как гостевой тоси для клонов.. клонирование работает системы создаются диски подключаются но проблема в том, что клоны не регистрируются в домене и соответственно ползователи не могутк ним подключится.. Подскажите в чем может быть проблема???
в kb.vmware.com по сообщениям об ошибке искали?
ОтветитьУдалитьи такие вопросы лучше на форуме задавать.
Добрый день!
ОтветитьУдалитьСистему настроил согласно вашей инструкции но есть проблема при подключении. Выдает сообщение "This desktop currently has no desktop sources available. Please try connecting to this desktop again later, or contact your system administrator."
см. мой предыдущий комментарий.
ОтветитьУдалитьМеня всегда раздражают недоучебники, недостатьи, и недоговоенности...
ОтветитьУдалитьКакой смысл от этого материала, если расписывается процесс установки с середины.
А где подробно о подготовительных шагах?
Сегодня речь идет об использовании win_2k8r2.
Где описание как поднять и настроить DC с DNS, DHCP? Как завести в домен ещё один win_2k8r2, на котором будет установлен View Connection Server? Как завести сервер с win_2k8r2, на котором установлен vCenter?
Куча серьезных вопросов остались не раскрытыми.
А в результате ничего не будет работать.
Те кто могут поднять и настроить DC с DNS, DHCP - тому этот материал не нужен.
ОтветитьУдалитьА те кто не может - тому это материал бесполезен, как видно из комментариев.
Бессмысленное засирание выдачи поисковых систем...
Кстати да, спасибо - сделал акцент на том, что AD и прочее является необходимым для View.
ОтветитьУдалить#
ОтветитьУдалитьМеня всегда раздражают недоучебники, недостатьи, и недоговоенности...
Какой смысл от этого материала, если расписывается процесс установки с середины.
А где подробно о подготовительных шагах?
Сегодня речь идет об использовании win_2k8r2.
Где описание как поднять и настроить DC с DNS, DHCP? Как завести в домен ещё один win_2k8r2, на котором будет установлен View Connection Server? Как завести сервер с win_2k8r2, на котором установлен vCenter?
Куча серьезных вопросов остались не раскрытыми.
А в результате ничего не будет работать.
ОтветитьУдалить
#
Анонимныйсуббота, 20 Август, 2011
Те кто могут поднять и настроить DC с DNS, DHCP - тому этот материал не нужен.
А те кто не может - тому это материал бесполезен, как видно из комментариев.
Бессмысленное засирание выдачи поисковых систем..
ДА ХЕР ТАМ Я АД ДНС И ТП ЩЕЛКНУ КАК СЕМЕЧКИ А ВЬЮ ЭТО ВАЩЕ ИЗ ДРУГОЙ ОПЕРЫ
УЧИТЕСЬ НЕУЧИ
АВТОРУ РЕСПЕКТ!
Есть возможность подключить диски с клиентского компьютера при подключении к VMView, при использование PCoIP??
ОтветитьУдалитьПри использование RDP диски клиентского компа в ВМ видны, а как быть если использовать протокол PCoIP??
Нет такой возможности.
Удалитьмдяяяя, печально. При RDP нельзя сразу войти в виртуалку (если ВМ в домене), зато есть диски клиентского компа. При PCoIP удобно пользователь ввел логин пароль в домене и сразу получил рабочий стол но нет диска. Тогда хваленоему PCoIP ..... даже незнаю что сказать от удивления. Неужели нельзя было реализовать мапинг клиентского диска, ну или хотя-бы расшареной папки.
Удалить1) а в ем проблема с входом "сразу" по RDP???
Удалить2) я знаю несколько случаев когда принципиальное отсутствие подключения дисков по PCoIP очень, очень и очень радовало с т.зрения безопасности :)
всем не угодишь.
1. По PCoIP, если ВМ входит в домен, то пользователь вводит логин-пароль в VMware View Client и сразу попадает на свой рабочий стол в ВМ.
Удалить2. По RDP, если ВМ входит в домен, надо в ВМ включить пользователей в группу "Пользователи удаленого раб. стола", тогда пользователь попадет на свой раб. стол.
Вот неудобство в том, что надо в ВМ, пользователей домена добавлять в группу "Пользователи удаленого раб. стола". Хорошо когда надо одного-двух и забыл, у меня очень часто меняются пользователи, и особенно по сменам на разных рабочих местах.
а разве через групповые политики это не делается более автоматически?
УдалитьЕсли знаете где и как, ткните.... но я не нашел GPO и гуглил досточно много, увы надо только на ВМ давать разрешение.
УдалитьНазрел вопрос: использование связанных клонов с разными доменами, мульти-домменая структура с разными клиентами, владельцами доменов.
ОтветитьУдалитьОдин из комментариев выше получал ошибку о "Bad domain" - я так понимаю, это как раз из-за отсутствия "двухстороннего доверия/траста"
"bilateral Trust relationship" он между чем и чем должен быть, для композера? Между vCenter's AD i remote AD DC или View Connection manager's AD DC and remote AD DC?
Thanks.